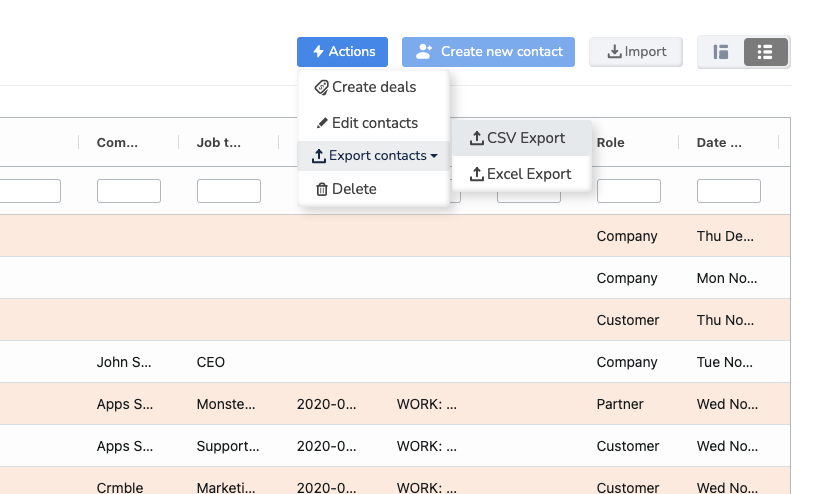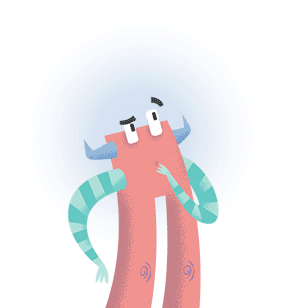- Import Contacts VS import Deals
The contacts section is Crmble's address book. When you create a contact or import contacts you don't generate any Trello cards on your board. Contacts are available on a Crmble Team level, meaning they will be reachable from any board that has been added to your Crmble Team. You can import contacts by heading to the contacts section and selecting the Import option by clicking on the "three-dots" action button. An import field mapping screen will pop up. Select your import file (CSV or Excel) and map the contact fields with their corresponding source file column names. Once you are don, click on import and wait for the process to finish. Once done, all imported contacts will be available to add them to cards and generate deals. Learn more about contacts
The deals section shows in a table view all the deals you have created on your board. To create a deal, create a Trello card on a list first. Make sure the list has been connected with Crmble so that the "Add from my contacts" button is available in the crmble section when you open the card. Use the "Add from my contacts" option to pick an existing contact or create one from scratch by filling out the new contact details and clicking on the "Save new contact" button. Once you are done, the contact card and the deal fields will appear. Your deal has been created.
When you import deals, you create a new contact for each new imported deal and also a card on your Trello board. Please note that Trello only allows the creation of 1000 cards at a time. To import deals, please head to the "Deals" section and select the "Import" option by clicking on the "Action" button that you'll find in the upper right corner of the screen. As with contacts, a mapping screen will pop up. Select your import file (CSV or Excel) and map the contact and deal fields with their corresponding source file column names. Once you are done, you'll see a preview of all registries you are about to import. Click on import and wait for the process to finish. Please note that this can take some time due to the card creation involved in the process. Wait for the import progressing bar to complete. Learn more about deals - What is the minimum requirement to create a new contact?
You can create a new contact just by filling out the name field.
- If I delete or archive a card, does the contact linked to that card also get deleted?
No. The contact database is independent from the leads/cards database.
- How do I delete a contact?
Open Crmble and go to the contact menu. Search for the contact and click the trashcan icon to delete it. If the trashcan icon is not active, it’s because you can only delete contacts that are not linked to any card of any board in your Crmble Team. You can check on the right column of the contact section the list of leads a contact is linked with. You can replace the main contact of a lead using the "Switch" that you can access by clicking the pencil icon to edit the contact from the back of the Trello card.
- If I permanently delete a board of my Crmble Team, do my contacts also get deleted?
No
- If I disable Crmble or I delete my Crmble personal settings, do my contacts also get deleted?
No
- How do I create a new contact?
There are two places from which you can create a new contact:
- From a new card: Using the “Create contact” button.
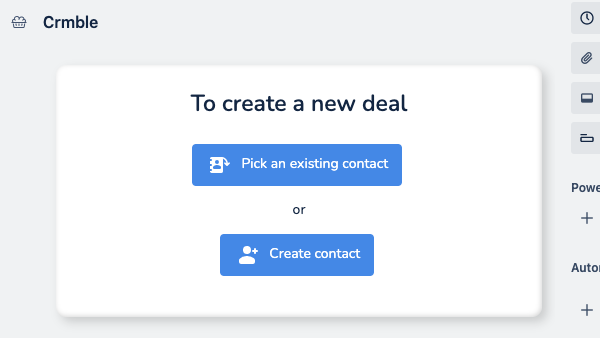
- From Crmble's contact section: Using the “Create contact” button.
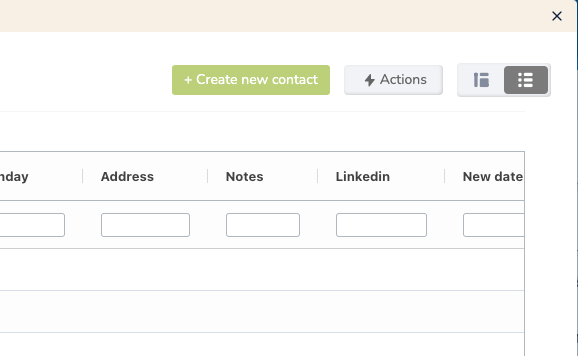
Your contact will be available on a Crmble Team level and available from any board in your Crmble Team.
- Can I create deals in bulk?
Yes, in addition to importing deals, you can create deals from a selection of one or multiple contacts using Crmble's contacts section table view.
- Open Crmble and head to the contacts section.
- Make sure you are in the contacts table view (top right view switcher).
- Check a contact for one deal creation or multiple selections of contacts.
- Click the upper right "Action" button to access "Create deals".
- Step 1: Select the list you want no deals to be created in. Define how you want new cards to be named using Crmble Fields variable mapping. If nothing is specified, new deals will be named according to the main contact Name + Surname field data.
- Add specific members or labels to the deals
- Step 2: Define deal fields
- Click on "Create deals" and wait for Crmble to create new deal cards.
- How do I sync with Google Contacts?
With the Google Sync Topping, you can create Google Contacts from contacts created in Crmble.
Here's how it works:
- Google Account Integration: Access the Topping section and register your Google Account.
- Contact Mapping: You can easily add any Crmble Contact to your Google account using the Google Contact icon on the Contact's card within Crmble.
- Mobile Visibility: Once added, you'll see these contacts on any device that uses this Google account, complete with information about which board they belong to and the associated deals.
This function is handy to populate other devices with Crmble Contact information. We recommend using a clean, free Google Account to have everything controlled and separated. Installing this account to any device and activating the Contact feature will gain access to Crmble contact information from your device’s Contact address book.
Important Considerations:
This method only syncs from Crmble to Google, meaning that changes made to your contacts in Google won't update in Crmble automatically.
If you update contact information within Crmble, you'll need to manually refresh the contact in Google by clicking the "Update Contact" button; it won't update automatically.
The sync is one-way and doesn't support bulk contact creation in Google Contacts; you can only create contacts one at a time from Crmble.
There's no automatic bidirectional sync between your mobile device's contacts and Crmble.
To import existing mobile contacts into Crmble, you'll need to export them as a CSV or Excel file, then use the import function within Crmble's Contacts or Deals to bring them in.
Please note that when you connect a Google account that already contains contacts to Crmble, creating a new contact in Crmble based on an imported contact from that Google account may result in duplicates in your Google Contacts.
The Google Sync Topping only translates these fields:
- Name
- Surname
- Phone
- Job Title
- Company
- Birthday
- Notes
- Links to the Crmble Leads/Deals the contact is linked with
Any additional custom fields that you add to your Crmble Contacts fields won't be synced with Google Contacts. Any type of info you'd like to sync should be added to the "Notes" field. Please bear in mind that the purpose of this Topping is to create contacts in a Google account to access them from any device that uses that same Google account. We include links to the lead/deals cards for quick access to Trello cards.
- How do I export Contacts?
Head over to Contacts and make sure you are in table view (use the upper right slider to switch between single contact view and table view). Then select two or more contacts using the checkboxes at the start of each contact row. To select all contacts please use the upper left checkbox of the contacts table. Once multiple contacta have been selected, click on the "Actions" button to access the export options (CSV or Excel).