Here is where you manage all the deal cards on your board in a classic table view. You can import or export and search by any field or combine filters to create more reports. But the deals table is so much more. Keep reading to learn about all the hidden features included in this view.
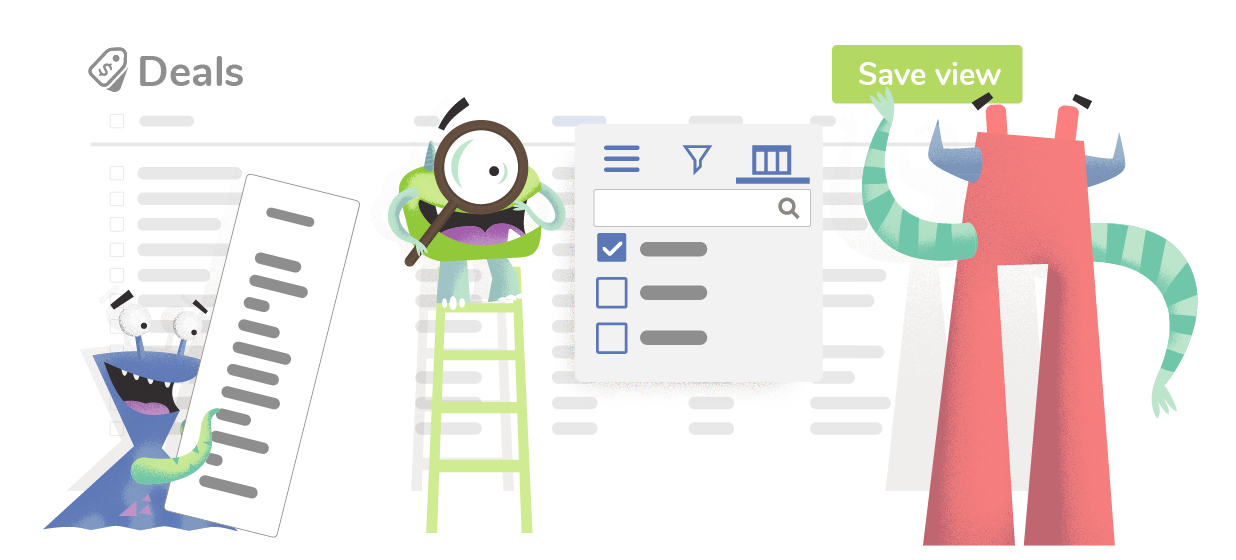
You can import your deals from a CSV or Excel file. For each imported row you will create a new deal card on your board and add a new contact to your database that will be available on any other board of your Crmble Team. Before you start importing, please take a look at your source file and make sure you have a deal and contact field available in Crmble to map with each column available in your source file. Before you start the field mapping (as shown in the screenshot example below), please prepare your source file following some simple rules to avoid issues.
With the Export to CSV or Excel function, you can export all your Crmble Deals by selecting the upper right checkbox.
You can also apply some search or filter options to export custom reports as shown in the screenshot. That simple!
By clicking on the burger menu icon that shows up when you hover over any header, you’ll see some useful options that will apply to the whole table.
The options are divided into three tabs (left to right):
Column options
Feel free to move columns around to change their order of appearance. If you would like to keep this configuration next time you access the table section, just click the “save view” option.
Trello board search comes in handy when you need to find a card by its title, description or activity, but when you want to search your Crmble fields, the Deals table is the way to go.
Use the field header of any given Crmble fields column to find a card. Use the Trello link to open the card of your search result.
You can generate some advanced reports using the filter options with conditional logic.
Let’s say you want just to export your Facebook or Instagram leads. Just click on the burger menu of your “Source” column and create your filter and Oilá!
Now you can select all the resulting deals by clicking the upper left general checkbox and export them to a CSV or Excel file to share your report or work on it on your Spreadsheet tool of choice.
In the deals table view, you can also sum any currency or numeric type of field.
In the example below we have filtered by “Walk in” deals. By clicking and dragging you can select different deal values to get sum, average, count, minimum and maximum value. Clever, eh?
Pinning columns makes navigating your Crmble deals so much easier. Sometimes you need to compare specific columns and normally this can only be achieved by moving around columns, scrolling and searching the ones you need. Pinning is a much faster way to do this. Just find the columns you want, click on the header drop-down menu, select Pin Columns, and select the right or left pin option. Done!
Combinations are unlimited as you can have one column pinned on the left and another two on the right for instance. Feel free to drag and move pinned and as well as unpinned columns till you find the exact way you want your data to be shown.
| Cookie | Duration | Description |
|---|---|---|
| checkForPermission | 10 minutes | This cookie is set by the provider bidr.io. This cookie is used for determining whether the user has accepted the cookie consent box. |
| cookielawinfo-checkbox-advertisement | 1 year | Set by the GDPR Cookie Consent plugin, this cookie is used to record the user consent for the cookies in the "Advertisement" category . |
| cookielawinfo-checkbox-analytics | 11 months | This cookie is set by GDPR Cookie Consent plugin. The cookie is used to store the user consent for the cookies in the category "Analytics". |
| cookielawinfo-checkbox-functional | 11 months | The cookie is set by GDPR cookie consent to record the user consent for the cookies in the category "Functional". |
| cookielawinfo-checkbox-necessary | 11 months | This cookie is set by GDPR Cookie Consent plugin. The cookies is used to store the user consent for the cookies in the category "Necessary". |
| cookielawinfo-checkbox-others | 11 months | This cookie is set by GDPR Cookie Consent plugin. The cookie is used to store the user consent for the cookies in the category "Other. |
| cookielawinfo-checkbox-performance | 11 months | This cookie is set by GDPR Cookie Consent plugin. The cookie is used to store the user consent for the cookies in the category "Performance". |
| elementor | never | This cookie is used by the website's WordPress theme. It allows the website owner to implement or change the website's content in real-time. |
| intercom-id-u744lt6w | 8 months 26 days 1 hour | Anonymous visitor identifier cookie. As people visit your site they get this cookie. |
| intercom-session-u744lt6w | 7 days | Identifier for each unique browser session. This session cookies is refreshed on each successful logged-in ping, extending I to 1 week from that moment. The user can access their conversation and have data communicated on logged out pages for 1 week, as long as the session isn’t intentionally terminated with ‘intercom(‘shutdown’)´;, which usually happens on logout. |
| viewed_cookie_policy | 11 months | The cookie is set by the GDPR Cookie Consent plugin and is used to store whether or not user has consented to the use of cookies. It does not store any personal data. |
| Cookie | Duration | Description |
|---|---|---|
| __cf_bm | 30 minutes | This cookie, set by Cloudflare, is used to support Cloudflare Bot Management. |
| bcookie | 2 years | LinkedIn sets this cookie from LinkedIn share buttons and ad tags to recognize browser ID. |
| lang | session | This cookie is used to store the language preferences of a user to serve up content in that stored language the next time user visit the website. |
| lidc | 1 day | LinkedIn sets the lidc cookie to facilitate data center selection. |
| wordpress_google_apps_login | session | This is a functional cookie used for WordPress.This cookie allows the users to login to the site with their Google account. |
| Cookie | Duration | Description |
|---|---|---|
| _gat_UA-159914689-1 | 1 minute | A variation of the _gat cookie set by Google Analytics and Google Tag Manager to allow website owners to track visitor behaviour and measure site performance. The pattern element in the name contains the unique identity number of the account or website it relates to. |
| Cookie | Duration | Description |
|---|---|---|
| _ga | 2 years | The _ga cookie, installed by Google Analytics, calculates visitor, session and campaign data and also keeps track of site usage for the site's analytics report. The cookie stores information anonymously and assigns a randomly generated number to recognize unique visitors. |
| _gid | 1 day | Installed by Google Analytics, _gid cookie stores information on how visitors use a website, while also creating an analytics report of the website's performance. Some of the data that are collected include the number of visitors, their source, and the pages they visit anonymously. |
| _uetsid | never | This cookies are used to collect analytical information about how visitors use the website. This information is used to compile report and improve site. |
| ajs_anonymous_id | never | This cookie is set by Segment.io to check the number of ew and returning visitors to the website. |
| CONSENT | 2 years | YouTube sets this cookie via embedded youtube-videos and registers anonymous statistical data. |
| Cookie | Duration | Description |
|---|---|---|
| _fbp | 3 months | This cookie is set by Facebook to display advertisements when either on Facebook or on a digital platform powered by Facebook advertising, after visiting the website. |
| bscookie | 2 years | This cookie is a browser ID cookie set by Linked share Buttons and ad tags. |
| fr | 3 months | Facebook sets this cookie to show relevant advertisements to users by tracking user behaviour across the web, on sites that have Facebook pixel or Facebook social plugin. |
| IDE | 1 year 24 days | Google DoubleClick IDE cookies are used to store information about how the user uses the website to present them with relevant ads and according to the user profile. |
| MUID | 1 year 24 days | Bing sets this cookie to recognize unique web browsers visiting Microsoft sites. This cookie is used for advertising, site analytics, and other operations. |
| personalization_id | 2 years | Twitter sets this cookie to integrate and share features for social media and also store information about how the user uses the website, for tracking and targeting. |
| test_cookie | 15 minutes | The test_cookie is set by doubleclick.net and is used to determine if the user's browser supports cookies. |
| VISITOR_INFO1_LIVE | 5 months 27 days | A cookie set by YouTube to measure bandwidth that determines whether the user gets the new or old player interface. |
| YSC | session | YSC cookie is set by Youtube and is used to track the views of embedded videos on Youtube pages. |
| yt-remote-connected-devices | never | YouTube sets this cookie to store the video preferences of the user using embedded YouTube video. |
| yt-remote-device-id | never | YouTube sets this cookie to store the video preferences of the user using embedded YouTube video. |
| Cookie | Duration | Description |
|---|---|---|
| _uetvid | never | No description available. |
| AnalyticsSyncHistory | 1 month | No description |
| attribution_user_id | 1 year | This cookie is set by the provider Typeform. This cookie is used for Typeform usage statistics. It is used in context with the website's pop-up questionnaires and messengering. |
| currentAccountId | past | No description |
| debug | never | No description available. |
| dsc | 3 days | No description available. |
| mab | 1 month | No description available. |
| mng517 | 1 hour 10 minutes | No description |
| preAuthProps | session | No description |
| UserMatchHistory | 1 month | Linkedin - Used to track visitors on multiple websites, in order to present relevant advertisement based on the visitor's preferences. |
| zapforeversession | 1 year | No description |
| zapidentity | 1 year | No description |
| zapsession | 7 days | No description |