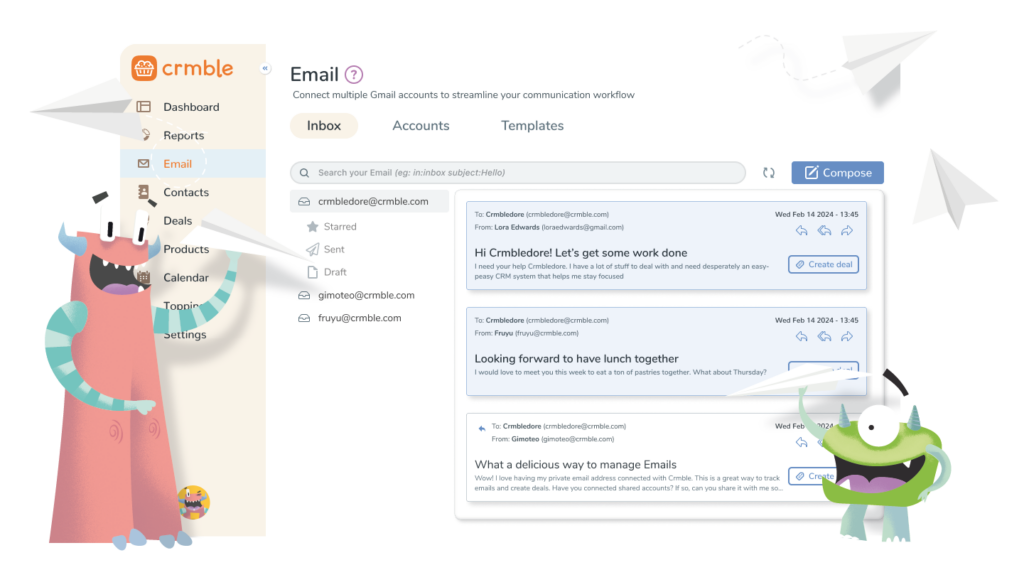
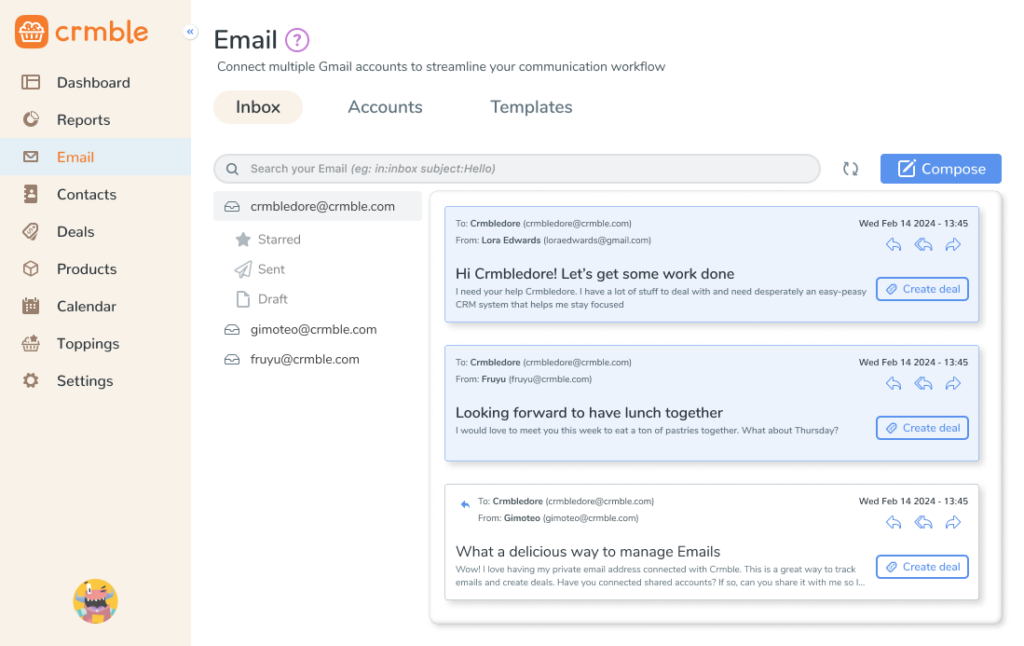
Upon accessing the new Email section, you’ll find the ability to connect multiple accounts to Crmble – one account per Crmble Team user, plus a total of 2 shared accounts for the team. This highly requested feature since our Gmail integration’s inception is sure to delight many of you.
Current User Note: All previously connected accounts are set as shared accounts. However, please note that, upon disconnection, Crmble is limited to setting a total of 2 shared accounts.
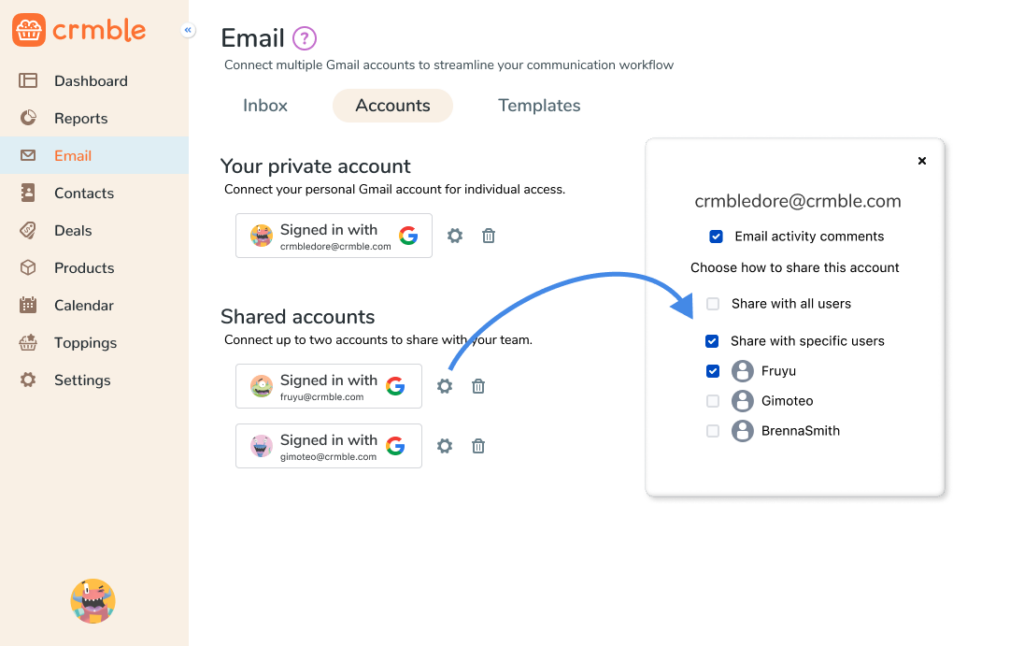
Crmble effortlessly searches your Email inbox to gather all the conversations related to each deal. As long as the primary contact information for a deal includes an email address, Crmble will diligently explore your inbox to find and compile these conversations. Conveniently access them in the all-new Email tab, located within your deal cards.
The Email tab provides a comprehensive view of all relevant email conversations, allowing you to seamlessly continue your discussions using pre-defined templates. Whether you need to reply, reply-all, or forward messages, or compose new messages from scratch, Crmble’s visual message editor makes the process a breeze. You’ll have the flexibility to insert variables, capture template texts, and access everything you need, precisely where you need it, with all deal details readily available at your fingertips.
By activating the “Email activity comments” feature, every time a message is sent or received a a comment will be generated on your card activity showing a snippet of sent and received messages. The comment also includes links to the original message in your Gmail platform. You can use these comments for Trello automation purposes. Please note that the Trello user that creates the comment has no relation with the Email account that has created the message. Crmble can only use existing users on the board to generate these comments.
You can activate or deactivate this option for every connected account individually.
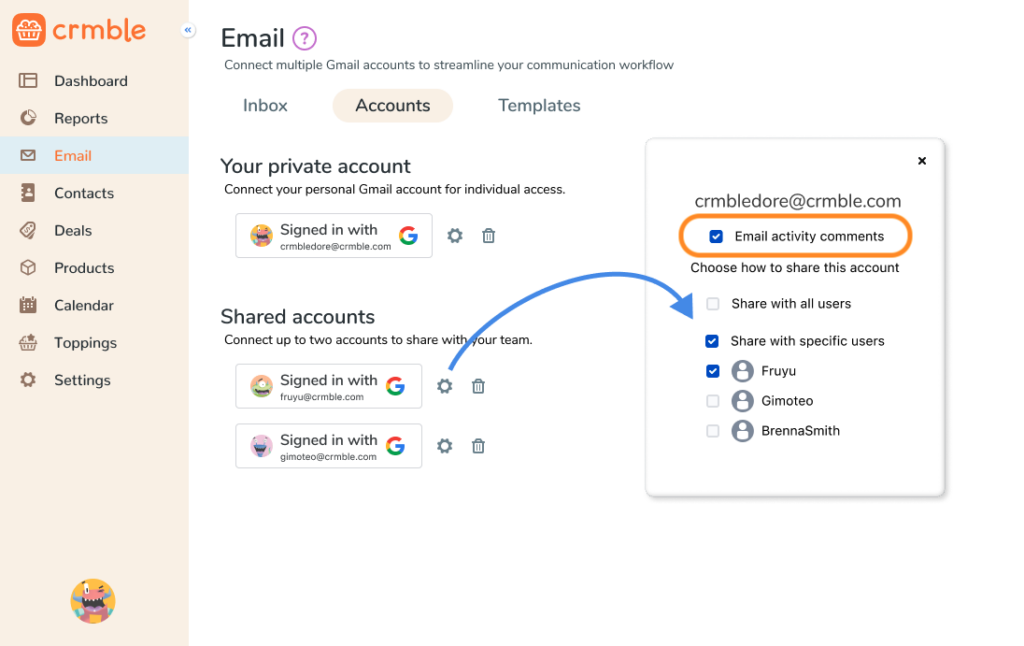
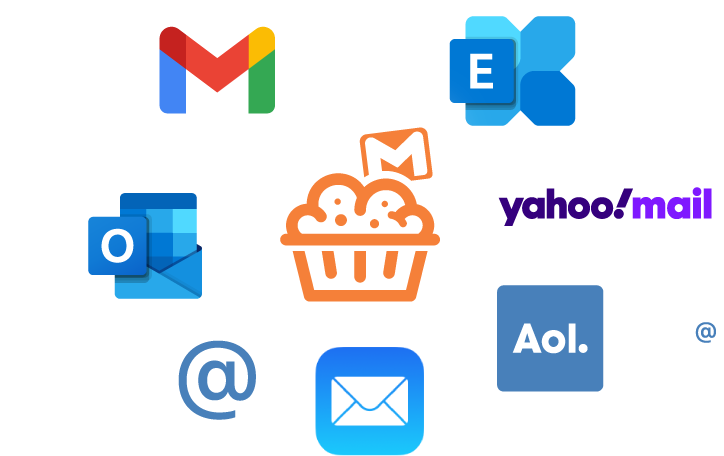
The email feature is currently limited Gmail or Google Workspace accounts, but using the “Send mail as” option available within Gmail’s settings, you can add up to 99 additional accounts to send mail from or send mails as all sorts of non-Gmail accounts such as Microsoft Outlook, custom domain accounts or Yahoo, just to name a few.
Follow the steps below to add more accounts to Gmail or visit Google’s “Send mail as” configuration help page.
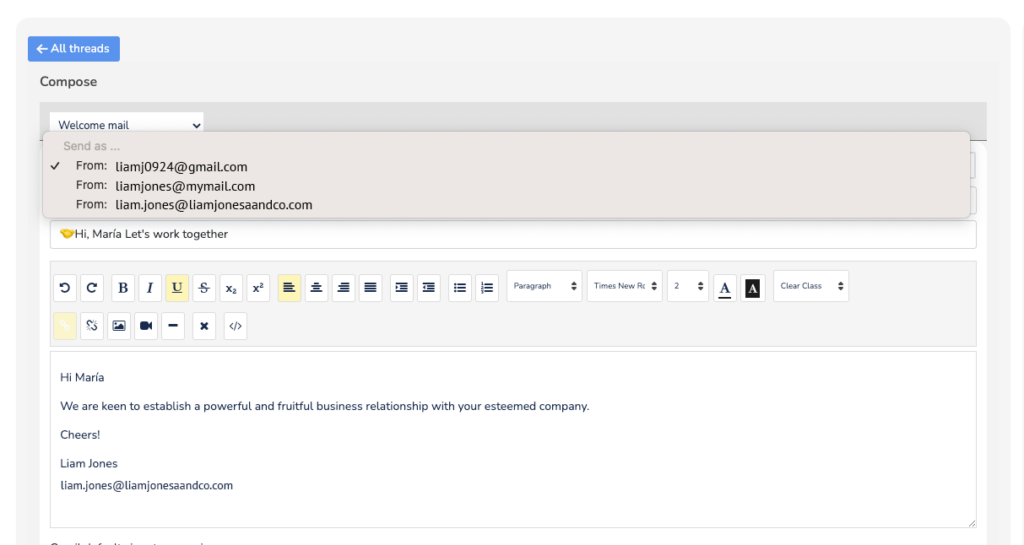
If you want Crmble to keep track of the replies send to other accounts connected to Gmail, you need to activate also the so called “Check email from other accounts” option right below the previous setting in Gmail. The process is very simple and requires just a few steps as described below or visit Google’s check mail from other accounts help page.
Gmail includes a nice signature creator that lets you predefine what signature to use by default with any email account connected to Gmail. Additional “Send mail as” accounts are supported too. With this new update, Crmble will capture the default signature you have configured in Gmail. A small signature preview is also available in Crmble’s email composer.
Life is too short to spend it constantly typing the same text over and over again.
If you find yourself sending the same kind of emails to your contacts, you can use Crmble Email Templates. A template is a pre-built email that you can select and also edit before you send it.
You already have some email templates available, but new ones are easy peasy to set up.
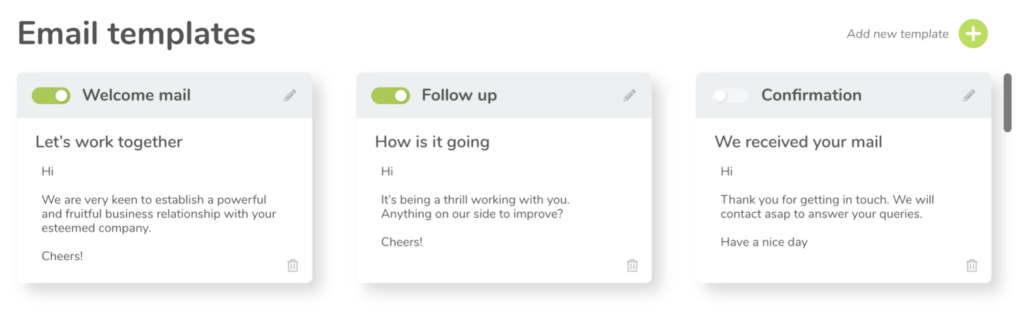
Customizing your messages is a breeze with Crmble. You have the flexibility to style them exactly the way you envision them. Add captivating lists, captivating images and useful links, or even include humorous gifs to add a touch of fun. The possibilities are endless! Let your creativity shine and tailor your messages to perfection.
To access your templates head to the Gmail Topping located under Toppings. Within this section, you’ll find an overview of your current templates. Feel free to modify existing templates or create new ones according to your preferences.
You can insert data of your deal details or contacts into your messages editor or personalize your templates by inserting shortcodes. Just type a hash symbol “#” and a list of all the available Crmble Fields will pop up. Every time you use the template, all the shortcodes will be replaced by the Crmble Fields content of the lead you are sending the message from.
Open a contact card and click the “Send Email” button. The email message composer will pop up. Use the drop-down menu to select one of the activated templates.
You can edit the text or send the message straight away.
| Cookie | Duration | Description |
|---|---|---|
| checkForPermission | 10 minutes | This cookie is set by the provider bidr.io. This cookie is used for determining whether the user has accepted the cookie consent box. |
| cookielawinfo-checkbox-advertisement | 1 year | Set by the GDPR Cookie Consent plugin, this cookie is used to record the user consent for the cookies in the "Advertisement" category . |
| cookielawinfo-checkbox-analytics | 11 months | This cookie is set by GDPR Cookie Consent plugin. The cookie is used to store the user consent for the cookies in the category "Analytics". |
| cookielawinfo-checkbox-functional | 11 months | The cookie is set by GDPR cookie consent to record the user consent for the cookies in the category "Functional". |
| cookielawinfo-checkbox-necessary | 11 months | This cookie is set by GDPR Cookie Consent plugin. The cookies is used to store the user consent for the cookies in the category "Necessary". |
| cookielawinfo-checkbox-others | 11 months | This cookie is set by GDPR Cookie Consent plugin. The cookie is used to store the user consent for the cookies in the category "Other. |
| cookielawinfo-checkbox-performance | 11 months | This cookie is set by GDPR Cookie Consent plugin. The cookie is used to store the user consent for the cookies in the category "Performance". |
| elementor | never | This cookie is used by the website's WordPress theme. It allows the website owner to implement or change the website's content in real-time. |
| intercom-id-u744lt6w | 8 months 26 days 1 hour | Anonymous visitor identifier cookie. As people visit your site they get this cookie. |
| intercom-session-u744lt6w | 7 days | Identifier for each unique browser session. This session cookies is refreshed on each successful logged-in ping, extending I to 1 week from that moment. The user can access their conversation and have data communicated on logged out pages for 1 week, as long as the session isn’t intentionally terminated with ‘intercom(‘shutdown’)´;, which usually happens on logout. |
| viewed_cookie_policy | 11 months | The cookie is set by the GDPR Cookie Consent plugin and is used to store whether or not user has consented to the use of cookies. It does not store any personal data. |
| Cookie | Duration | Description |
|---|---|---|
| __cf_bm | 30 minutes | This cookie, set by Cloudflare, is used to support Cloudflare Bot Management. |
| bcookie | 2 years | LinkedIn sets this cookie from LinkedIn share buttons and ad tags to recognize browser ID. |
| lang | session | This cookie is used to store the language preferences of a user to serve up content in that stored language the next time user visit the website. |
| lidc | 1 day | LinkedIn sets the lidc cookie to facilitate data center selection. |
| wordpress_google_apps_login | session | This is a functional cookie used for WordPress.This cookie allows the users to login to the site with their Google account. |
| Cookie | Duration | Description |
|---|---|---|
| _gat_UA-159914689-1 | 1 minute | A variation of the _gat cookie set by Google Analytics and Google Tag Manager to allow website owners to track visitor behaviour and measure site performance. The pattern element in the name contains the unique identity number of the account or website it relates to. |
| Cookie | Duration | Description |
|---|---|---|
| _ga | 2 years | The _ga cookie, installed by Google Analytics, calculates visitor, session and campaign data and also keeps track of site usage for the site's analytics report. The cookie stores information anonymously and assigns a randomly generated number to recognize unique visitors. |
| _gid | 1 day | Installed by Google Analytics, _gid cookie stores information on how visitors use a website, while also creating an analytics report of the website's performance. Some of the data that are collected include the number of visitors, their source, and the pages they visit anonymously. |
| _uetsid | never | This cookies are used to collect analytical information about how visitors use the website. This information is used to compile report and improve site. |
| ajs_anonymous_id | never | This cookie is set by Segment.io to check the number of ew and returning visitors to the website. |
| CONSENT | 2 years | YouTube sets this cookie via embedded youtube-videos and registers anonymous statistical data. |
| Cookie | Duration | Description |
|---|---|---|
| _fbp | 3 months | This cookie is set by Facebook to display advertisements when either on Facebook or on a digital platform powered by Facebook advertising, after visiting the website. |
| bscookie | 2 years | This cookie is a browser ID cookie set by Linked share Buttons and ad tags. |
| fr | 3 months | Facebook sets this cookie to show relevant advertisements to users by tracking user behaviour across the web, on sites that have Facebook pixel or Facebook social plugin. |
| IDE | 1 year 24 days | Google DoubleClick IDE cookies are used to store information about how the user uses the website to present them with relevant ads and according to the user profile. |
| MUID | 1 year 24 days | Bing sets this cookie to recognize unique web browsers visiting Microsoft sites. This cookie is used for advertising, site analytics, and other operations. |
| personalization_id | 2 years | Twitter sets this cookie to integrate and share features for social media and also store information about how the user uses the website, for tracking and targeting. |
| test_cookie | 15 minutes | The test_cookie is set by doubleclick.net and is used to determine if the user's browser supports cookies. |
| VISITOR_INFO1_LIVE | 5 months 27 days | A cookie set by YouTube to measure bandwidth that determines whether the user gets the new or old player interface. |
| YSC | session | YSC cookie is set by Youtube and is used to track the views of embedded videos on Youtube pages. |
| yt-remote-connected-devices | never | YouTube sets this cookie to store the video preferences of the user using embedded YouTube video. |
| yt-remote-device-id | never | YouTube sets this cookie to store the video preferences of the user using embedded YouTube video. |
| Cookie | Duration | Description |
|---|---|---|
| _uetvid | never | No description available. |
| AnalyticsSyncHistory | 1 month | No description |
| attribution_user_id | 1 year | This cookie is set by the provider Typeform. This cookie is used for Typeform usage statistics. It is used in context with the website's pop-up questionnaires and messengering. |
| currentAccountId | past | No description |
| debug | never | No description available. |
| dsc | 3 days | No description available. |
| mab | 1 month | No description available. |
| mng517 | 1 hour 10 minutes | No description |
| preAuthProps | session | No description |
| UserMatchHistory | 1 month | Linkedin - Used to track visitors on multiple websites, in order to present relevant advertisement based on the visitor's preferences. |
| zapforeversession | 1 year | No description |
| zapidentity | 1 year | No description |
| zapsession | 7 days | No description |