Connect Outlook, Yahoo, AOL, iCloud Mail, Gmail Workspace aliases or your custom domain addresses to Crmble with the Gmail Topping.
A couple of weeks ago we released an important update for our beloved Gmail Topping that made it possible to personalize your messages and templates with Crmble Fields variables. Today we are back and thrilled to announce one of the most requested features, Gmail multiple “Send mail as” accounts and signatures. Yes, you’re reading right, it is possible now to select an account you’ve configured in your Gmail settings as a “Send mail as” and, you can also use the preset default Gmail signature.
Don’t be scared as configuring it sounds more complicated than it is.
If you haven’t done so yet, we encourage you to connect your Gmail account to the Gmail Topping. This way you can send emails from your lead cards to your contacts without leaving your Trello board. Not only does this save you lots of time, but it also helps you not to lose focus. Also, with the tracking feature activated by default, Crmble adds short snippets in your card activity to follow up on your conversations at a glance.
If you want to read about everything the Gmail Topping can do, visit our extended Gmail Topping guide. If you just want to read about what’s new with our latest update, keep on reading….
1. Connecting the Gmail Topping
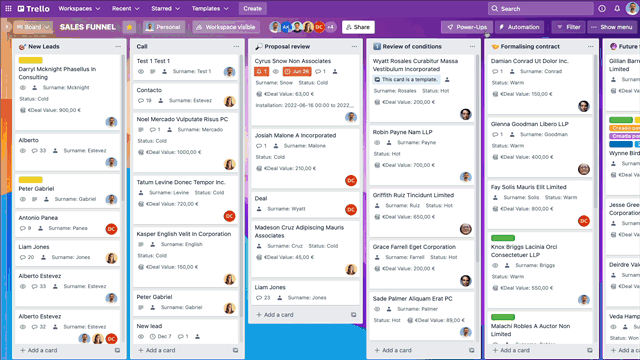
2. Adding more “Send mail as” accounts to Gmail
Follow the steps below to add more account to Gmail or visit Google’s “Send mail as” configuration help page.
- Open Gmail and make sure to sign-in with the same Gmail account connected to the Gmail Topping in Crmble.
- Head to settings using the gear icon in the upper right corner. Then click on the “see all settings option”.
- Open the “Accounts and import” tab where you’ll find the “Send mail as” section.
- There you can add your account by filling out the email account and password. Please refer to the email account service provider to get detailed information about the SMTP server name and port number.
- Once the connection has been established correctly, Gmail will send a confirmation email with a code to make sure you have access to the account.
- Copy the code and paste it into Gmail’s confirmation field.
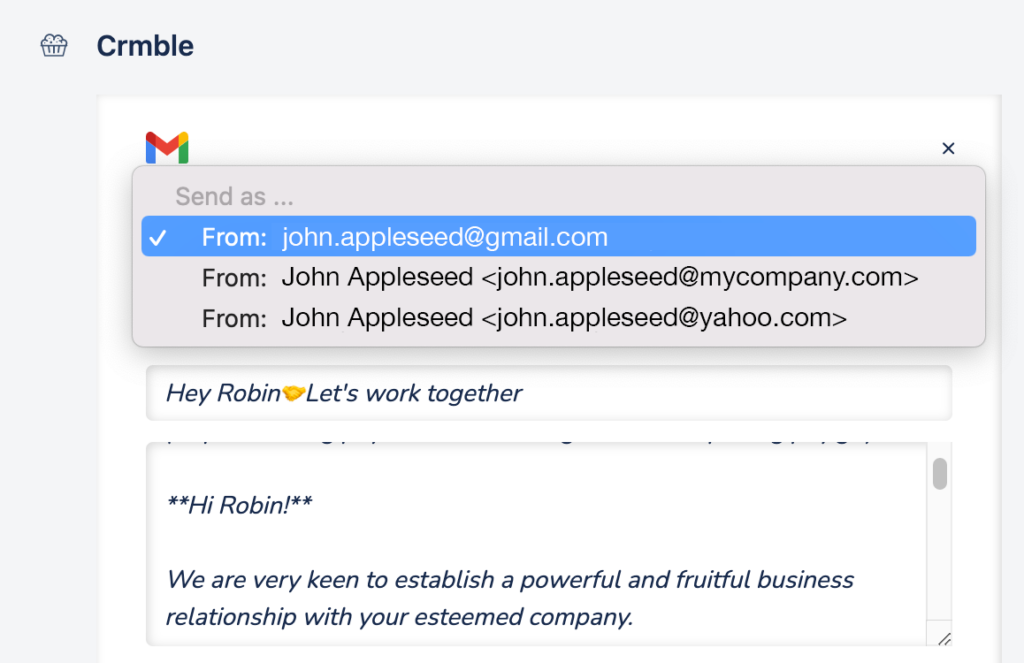
3. Check email from other accounts
If you want Crmble to keep track of the replies send to other accounts connected to Gmail, you need to activate also the so called “Check email from other accounts” option right below the previous setting in Gmail. The process is very simple and requires just a few steps as described below or visit Google’s check mail from other accounts help page.
- On your computer, sign in to the Gmail account you want to import to.
- In the top right, click Settings Settings and then See all settings.
- Click the Accounts and import tab.
- In the “Check mail from other accounts” section, click Add a mail account.
- Type the email address of the other account, then click Next.
- Make a selection and click Next.
- Type your password.
- Recommended: Check the boxes next to the options below:
“Always use a secure connection (SSL) when retrieving mail”
“Label incoming messages”
Leave the other boxes unchecked. - Click Add Account.
4. Gmail signatures
Gmail includes a nice signature creator that lets predefine what signature to use by default with any email account connected to Gmail with th “Send mail as” feature. With this new update Crmble will capture the by default signature you have configured in Gmail. A small preview of the signature is also available in Crmble’s mail composer.