With our all-new iCal feature, you can now subscribe to your Crmble Calendar from your device calendar of choice. This makes it possible now to take your Crmble Calendar with you and get notifications on any Crmble date field on the go.
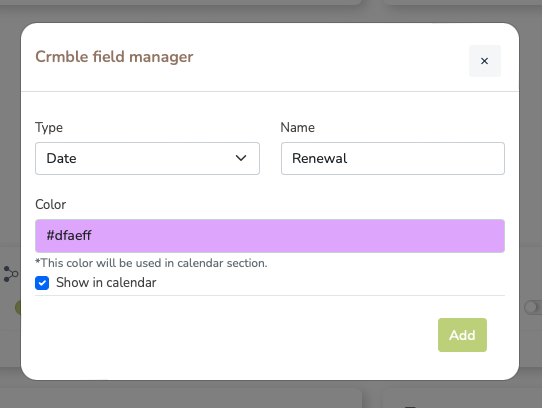
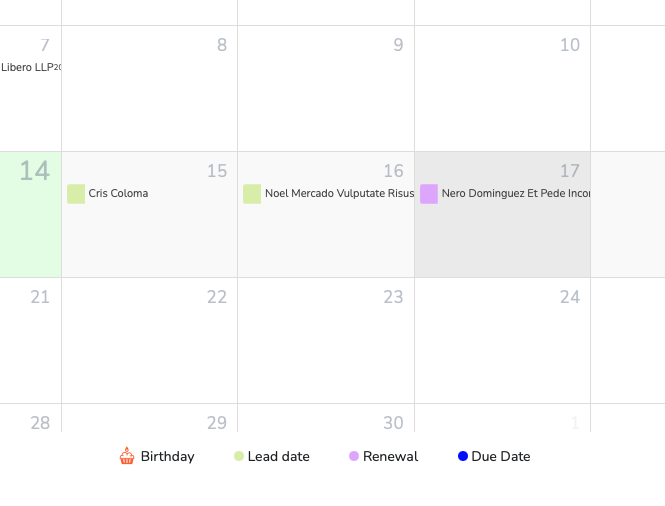
Subscribe to your Crmble Calendar via iCal
Let’s see how it works…
The first thing you need to check is if your Calendar client offers the option to subscribe to other calendars using an internet link (URL). Normally every major Calendar client or service does like Apple Calendar, Microsoft Outlook, Google, Android, etc… Once we found the option in configuration or settings, all we need to do is head to Crmble’s Calendar section and click on the iCal button in the top right corner.
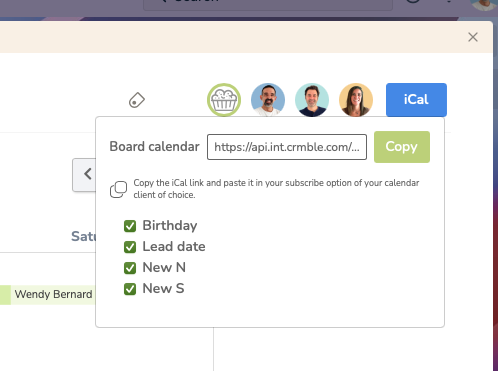
There we can select the dates we would like to publish. Now just copy the URL and paste it into the available field in your calendar client. Once you do, your calendar will be populated with all the Crmble dates. You can change the settings on your calendar client for notification on events and all-day events.
Please note that the Crmble Calendar works on a Trello board level, meaning that each iCal URL will publish the date fields of the leads or contact date fields linked to the leads of the board you created the link from.
Subscribing via an iCal link will let you check, but not edit events on your third party calendar app or service
Learn how to subscribe to some of the most used calendar clients
Apple Calendar
The easiest way to get notifications on all your Apple devices is by using the iCloud Calendar feature. If you use the same iCloud account on multiple devices, just by subscribing to the Crmble Calendar using macOS’s calendar desktop app, iCloud will do the rest.
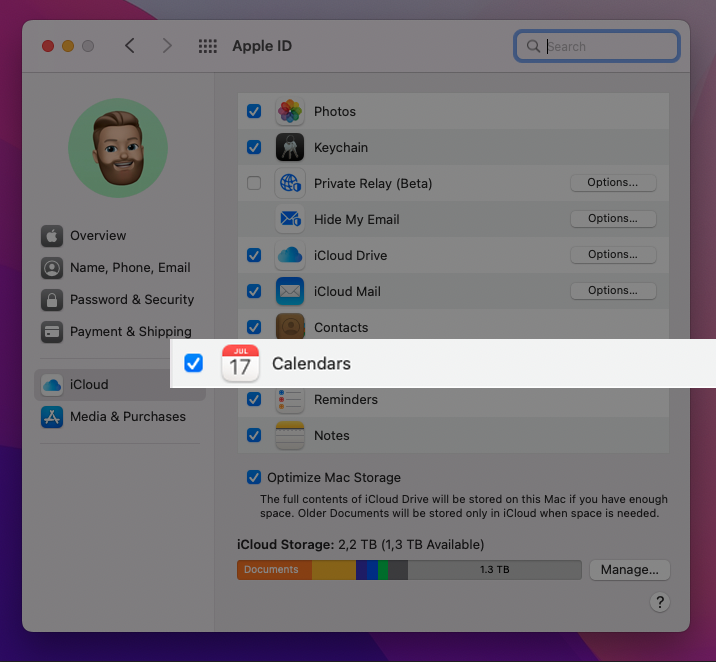
2. Now just open your macOS Calendar app and select the “New Calendar Subscription” option you’ll find in the file menu.
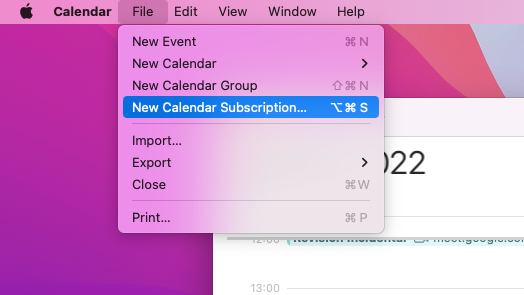
3. Now head back to your Crmble board and open the Calendar section. In the top right corner, you’ll see the iCal button. Click on it to select the dates you want to publish, and copy the URL.
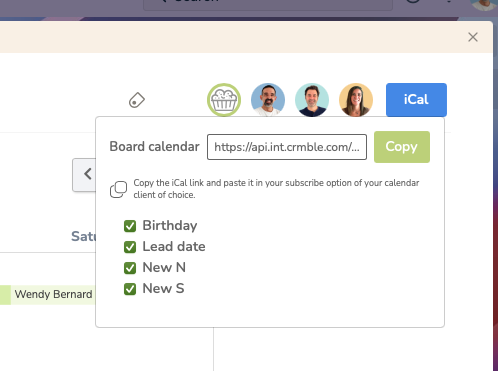
4. Go back to the calendar app and paste your iCal URL and hit subscribe.
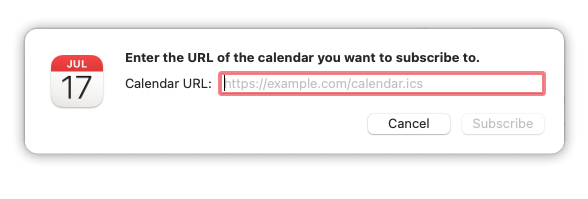
5. Then just pick a name that relates to your board and configure the auto-refresh time.
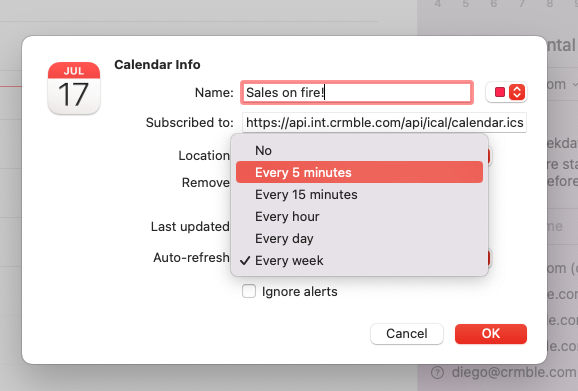
6. Make sure to select “iCloud” in the location setting so that the Crmble Calendar subscription gets available in every device where you are using your iCloud account.
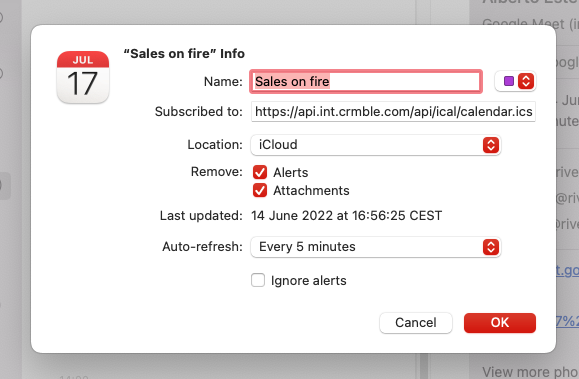
That’s all! Now you have a new Calendar in your iCloud calendars lists to see your Crmble dates and get notifications on all the devices that share your same iCloud address.
Microsoft Outlook
Whether you are using a Microsoft Outlook.com, hotmail.com, live.com, or msn.com account, all of them include access to the online Outlook service with a calendar. The calendar service allows subscribing to an iCal URL and so adding your Crmble Calendar is super easy. Once you configure your Calendar subscription in the online calendar, you will have the calendar automatically added to all the devices where you are logged in with your Microsoft email account and the calendar activated.
Let’s learn how to set it up…
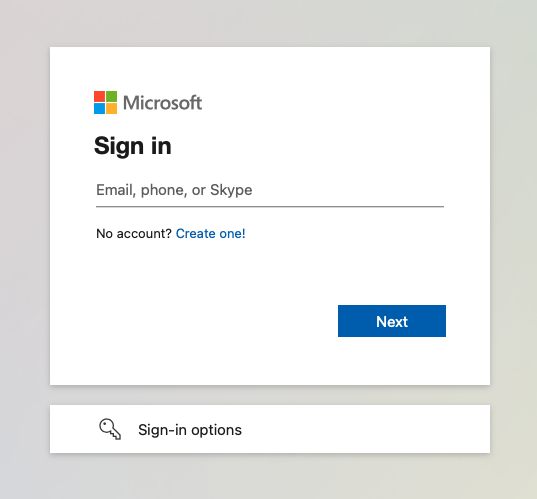
2. Once logged in head to the calendar app using the top left app launcher.
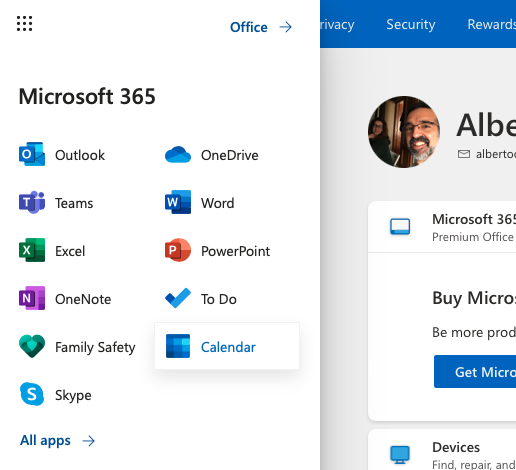
3. Then click on the “+ add Calendar” button you’ll find in the left column.
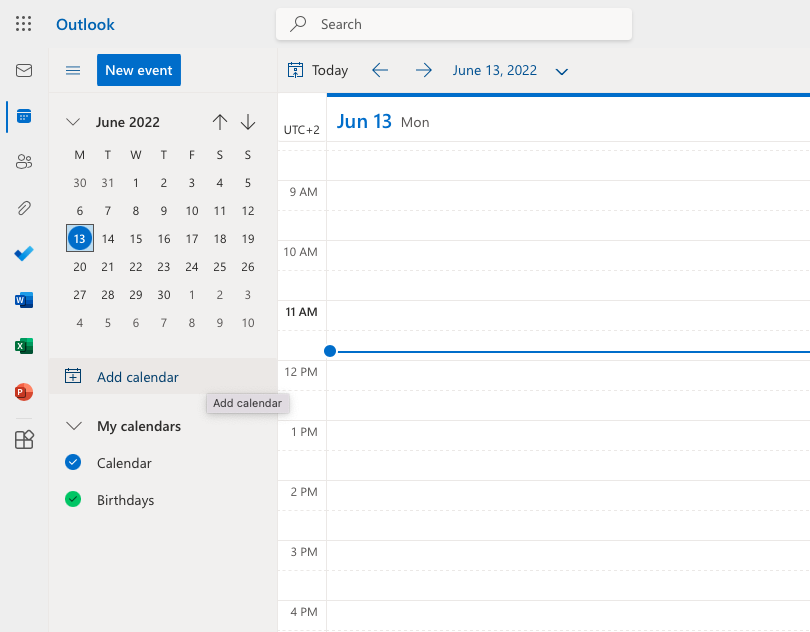
4. Then click on the “Subscribe from the Web” option available.
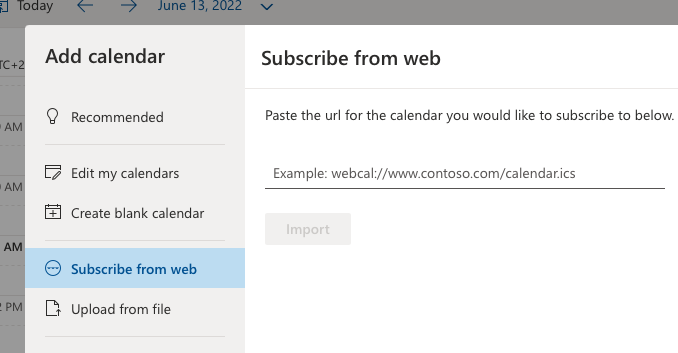
5. Head back to your Crmble-powered Trello board and open the Calendar section to copy the iCal link and paste it in the “Subscribe from web” field in Outlook.
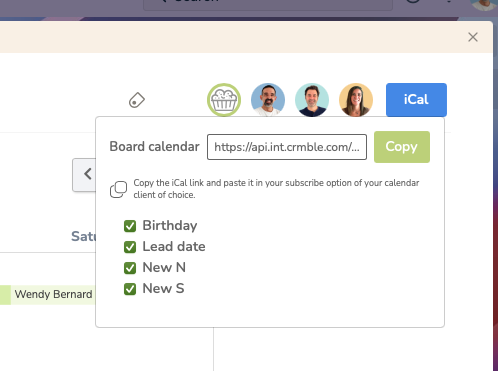
Now you can name your Calendar, give it a color and a fancy icon. That’s all, your Crmble Calendar is now included in any Calendar client where you are logged in with your Microsoft account.
For more info on how to subscribe to Microsoft calendars, please visit Microsoft support page.
Google Calendar
Subscribing to your Crmble calendar using Google Calendar is as easy as logging into Google account and heading to the Calendar app via the apps launcher icon.
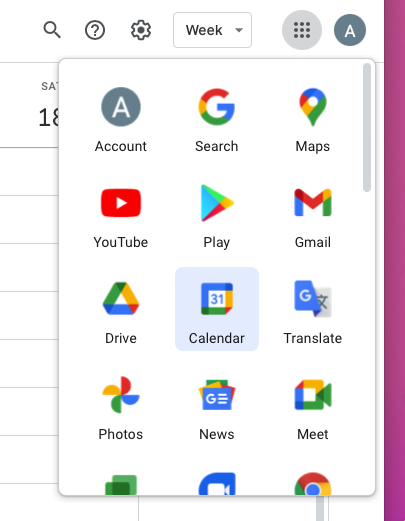
1. Then head to the bottom of the left column and click on the “+” symbol next to the Other calendar section. In the menu select the “From URL” option and paste your Crmble Calendar iCal URL which is available in the upper right corner of Crmble’s Calendar section.
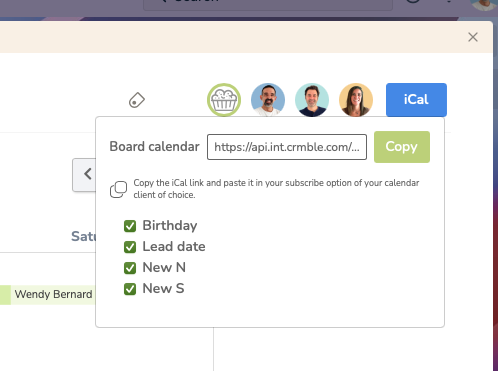
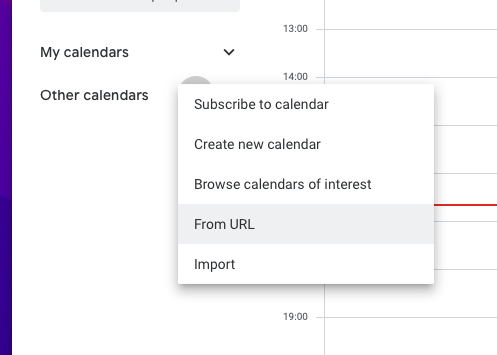
So easy! Just one step and you are good to go.
Android devices
To see Crmble Calendars events on your Android devices, make sure you subscribe to your Crmble board calendar of choice following the Google Calendar instructions on the Google account you use on your Android device.
To configure additional Google accounts in your Android device:
- Open the Settings app on your phone or tablet.
- Tap Accounts Add account.
- Select Google as the type of account.
- Sign in with your full email address and password. If you use 2-Step Verification, verify the device.
- Follow the instructions on the screen to finish the sign-in process.